* 본 내용은 김영한 자바 입문 강의 내용의 바탕으로 작성 되었습니다.*
(자세한 내용은 강의 구매해서 보도록 합시다)
[지금 무료] 김영한의 자바 입문 - 코드로 시작하는 자바 첫걸음 | 김영한 - 인프런
김영한 | 프로그래밍에 처음 입문하는 분들을 위한 자바 강의입니다. 코드를 따라하면서 손쉽게 자바를 배울 수 있습니다., 국내 개발 분야 누적 수강생 1위, 제대로 만든 김영한의 자바 입문[사
www.inflearn.com
1. 개발 환경 세팅
인텔리제이 설치하기
- 다운로드 링크 : https://www.jetbrains.com/ko-kr/idea/
- 인텔리제이 무료버전
- OS 선택: 윈도우, mac
- 윈도우: .exe 선택
- mac: M1, M2: Apple Silicon 선택, 나머지: intel 선택
- OS 선택: 윈도우, mac
참고: 인텔리제이는 무료 버전인 Community Edition과 유료 버전인 Ultimate가 있다. 무료버전 만 써도 충분함
2. 인텔리제이 실행하기
New Project
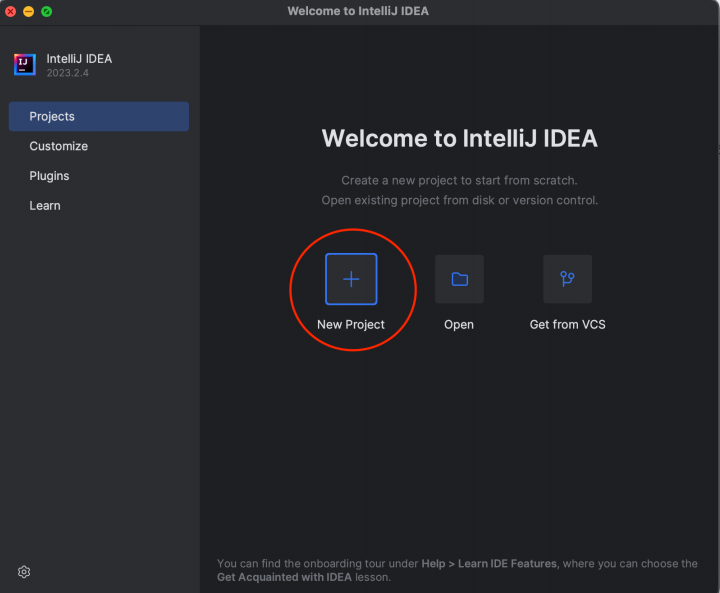
- New Project를 선택해서 새로운 프로젝트를 만든다.
New Project 화면
- Name: java-start
- Location: 프로젝트 위치, 임의 선택
- Create Git repository 선택 X
- Language: Java
- Build system: IntelliJ
- JDK: 자바 버전 17이상
- Add sample code 선택
JDK 다운로드 화면 이동 방법
자바로 개발하기 위해서는 JDK가 필요하다. JDK는 자바 프로그래머를 위한 도구 + 자바 실행 프로그램의 묶음이다.
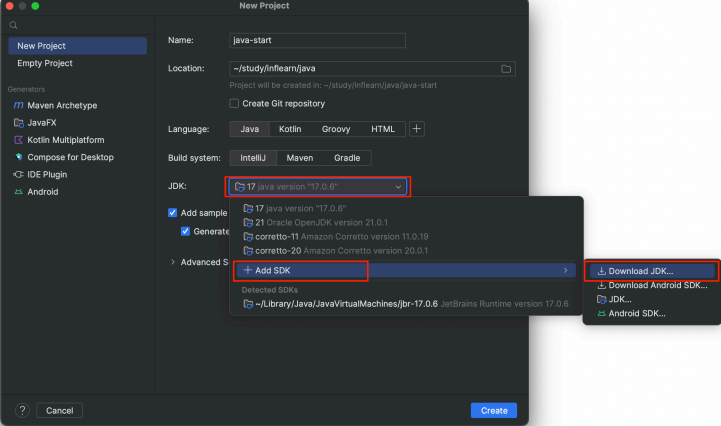
JDK 다운로드 화면
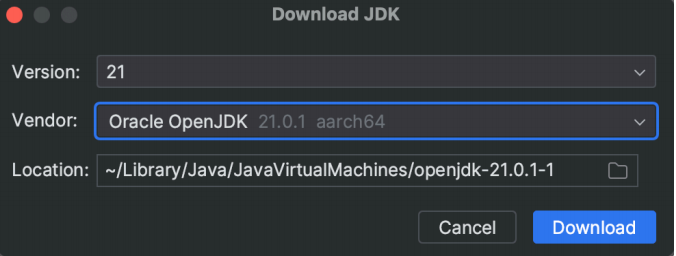
- Version: 21을 선택 ( 강의에서는 21이 나옴 )
- Vendor: oracle OpenJDK를 선택. 다른것을 선택해도 된다.
- aarch64: 애플 M1, M2, M3 CPU 사용시 선택, 나머지는 뒤에 이런 코드가 붙지 않은 JDK를 선택하면 된다.
- Location: JDK 설치 위치, 기본값을 사용
주의- 변경 사항
Oracle Open JDK 21 버전이 목록에 없다면 Eclipse Temurin 21을 선택하면 된다.
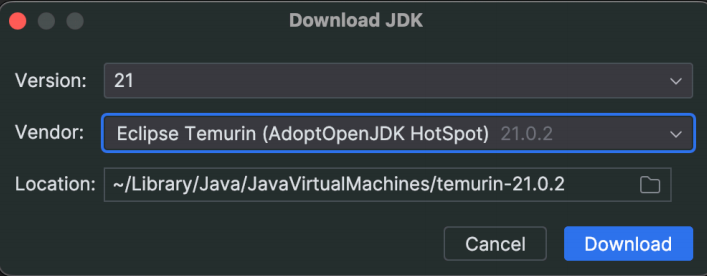
Download 버튼을 통해서 다운로드 JDK를 다운로드 받는다.
다운로드가 완료 되고 이전 화면으로 돌아가면 Create 버튼을 선택. 그러면 다음 IntelliJ 메인 화면으로 넘어간다.
IntelliJ 메인화면
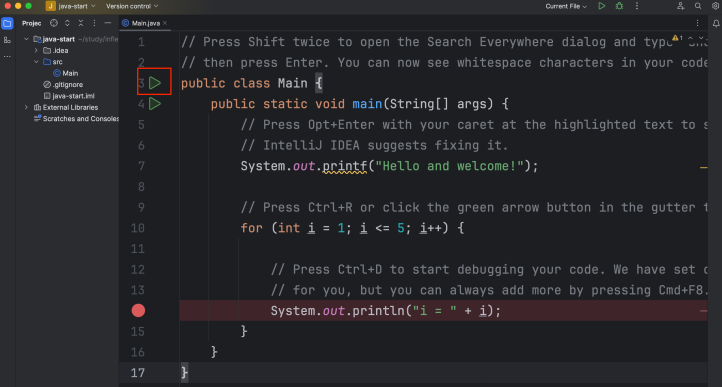
- 앞서 Add sample code 선택해서 샘플 코드가 만들어져 있다.
- 위쪽에 빨간색으로 강조한 초록색 화살표 버튼을 선택하고 Run Main.main() 버튼을 선택하면 프로그램이 실행됨
*윈도우 사용자 추가 설명
윈도우 사용자도 Mac용 IntelliJ와 대부분 같은 화면이다. 일부 다른 화면 위주로 설명하겠다

- 프로그램 시작 화면
- New Project 선택
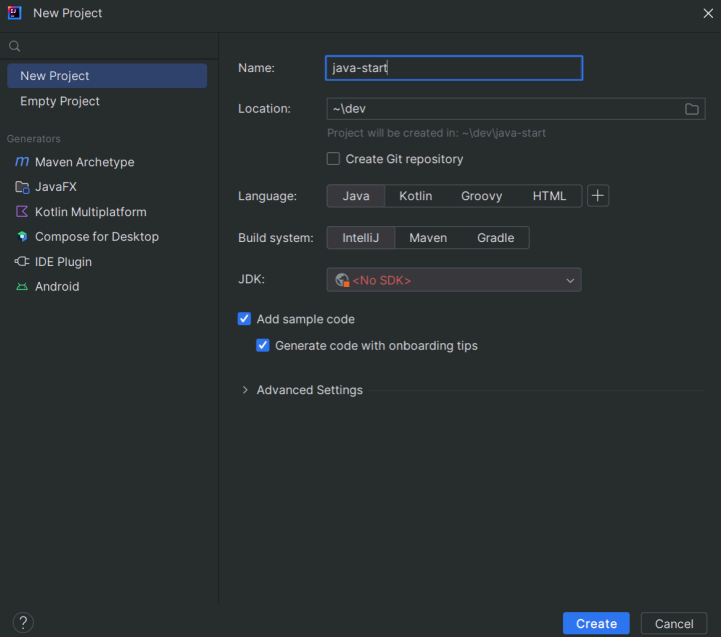
New Project 선택
- Name: java-start
- Location: 프로젝트 위치, 임의 선택
- Create Git repository 선택 X
- Language: Java
- Build system: IntelliJ
- JDK: 자바 버전 17이상
- Add sample code 선택
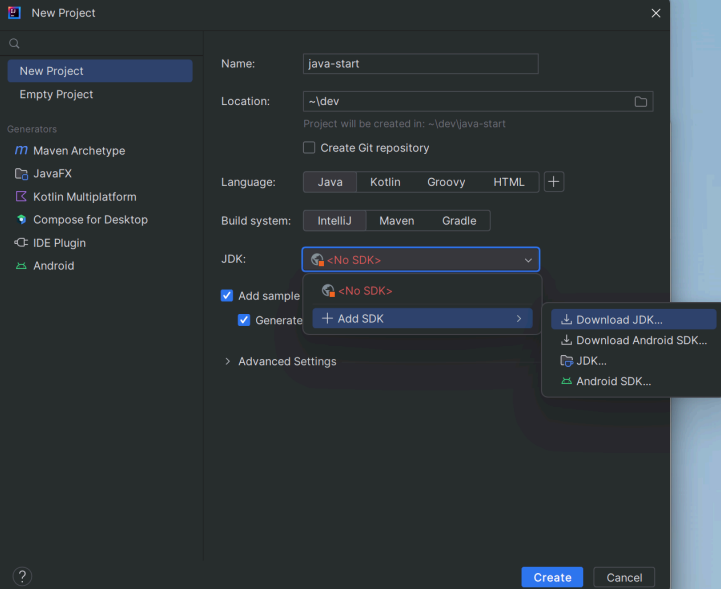
JDK 설치는 Mac과 동일하다
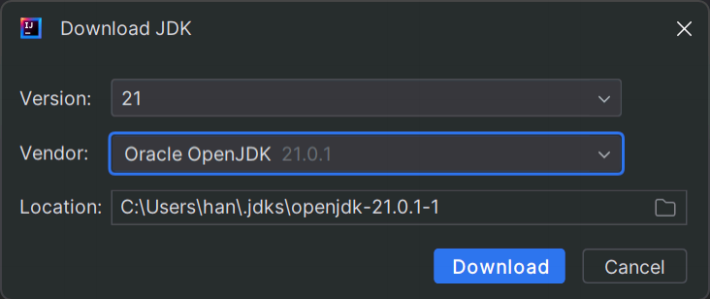
- Version: 21
- Vendor: Oracle OpenJDK
- Location은 가급적 변경 X
주의 - 변경 사항
Oracle OpenJDK 21 버전이 목록에 없다면 Eclipse Temurine 21을 선택하면 된다.
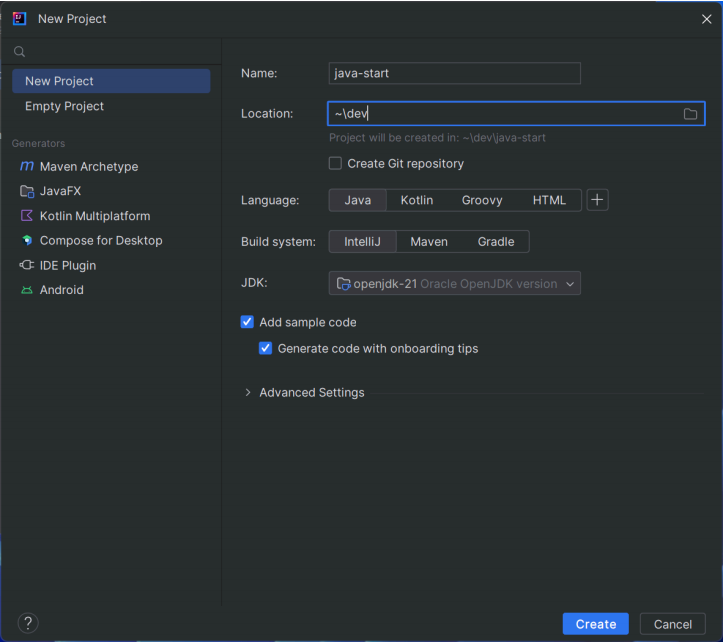
- New Project 완료 화면

- 윈도우는 메뉴를 확인하려면 왼쪽 위의 빨간색 박스 부분을 선택
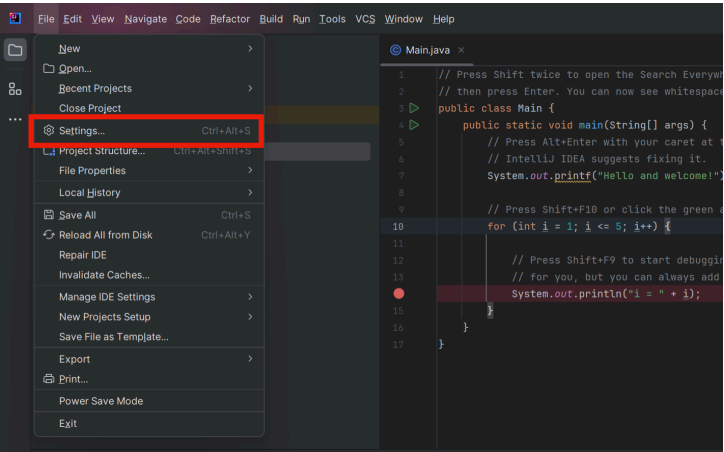
- Mac과 다르게 Settings... 메뉴가 File에 있다. 이 부분이 Mac과 다르므로 유의
한글 언어팩 -> 영어로 변경
- IntelliJ는 가급적 한글 버전 대신, 영문 버전을 사용하자. 개발하면서 필요한 기능들을 검색하게 되는데 영문으로 된 자료가 많다.
- 만약 한글로 나온다면 다음과 같이 영문으로 변경하자
- Mac: IntelliJ IDEA(메뉴) -> Settings -> Plugins -> Installed
- 윈도우: File -> Settings -> Plugin -> Installed
- Korea Language Pack 체크 해제
- OK 선택후 IntelliJ 다시 시작
반응형
